MetaQuest2は単体でも遊べるデバイスですがパソコンと繋ぐことによって、よりVRの世界が広がり楽しむことができます。
MetaQuest2とパソコンをケーブルで繋ぐ「Quest Link」とケーブルなしでもつなげる「Air Link」の方法をご紹介します。
MetaQuest2とPCをケーブルで接続する際に必要なもの
MetaQuest2とパソコンをつなぐ方法の1つとしてUSBケーブルで繋ぐ方法があります。
接続するUSBケーブルは「Type-C」のものになります。
MetaQuest2本体はType-Cで接続する形となり、パソコンへの接続ははType-CかType-AのUSBケーブルで接続する形となります。
したがって、必要なUSBケーブルは
- TYpe-C to Type-C
- Type-C to Type-A
のUSBケーブルが必要になります。
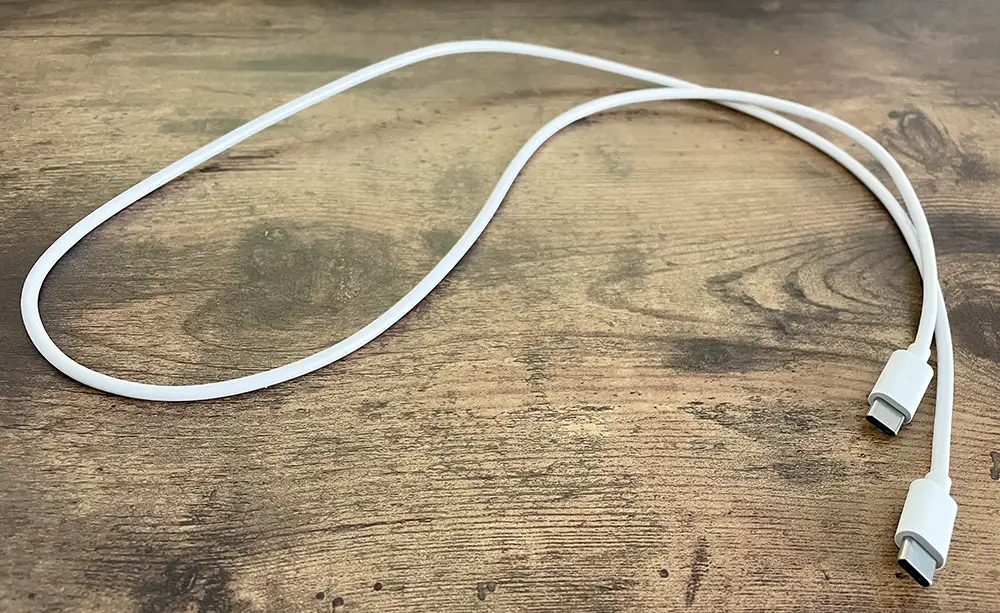

最近のPCにはType-Cのケーブル接続部も搭載されているパソコンも多いですが、ついていないパソコンはType-AのUSBケーブルで接続する必要があります。
あとはパソコンが必要になります。パソコンは2,023年6月時点ではWindowsのみ対応となっています。
macではAir LinkとLinkケーブルのソフトウェアをダウンロードすることができません。
Meta Quest Linkを使用するパソコンの推奨スペック
| プロセッサ | Intel i5-4590 / AMD Ryzen 5 1500X以上 |
| メモリ | 8GB以上のRAM |
| オペレーティングシステム | Windows 10、Windows 11 |
| USBポート | USBポートx1(Type-C もしくは Type-A) |
| グラフィックボード | 公式サイトを参照ください |
PCにAir LinkとLinkケーブルのソフトをダウンロードする
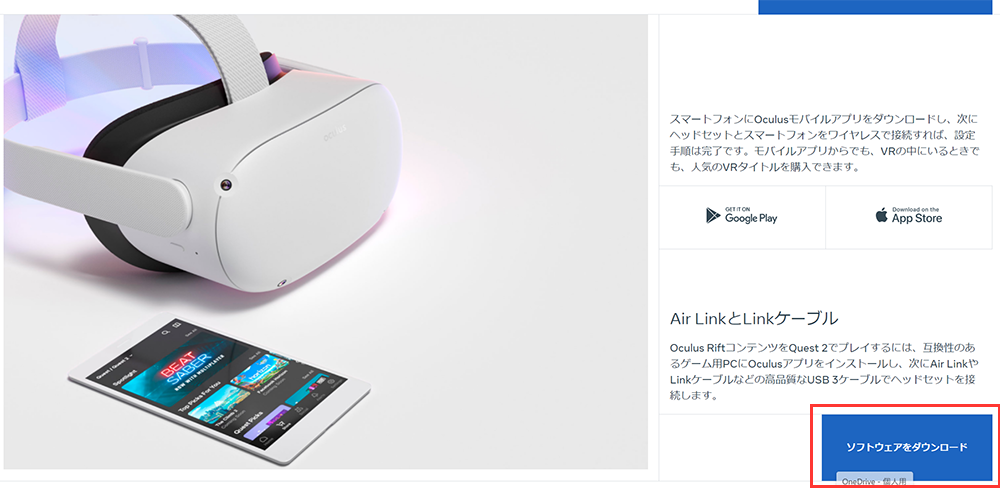
まずはソフトウェアをダウンロードします。この部分はパソコンでの操作となります。
サイトを開いたら「ソフトウェアをダウンロード」というボタンをクリックします。
後ほどでも説明しますがソフトのダウンロードには3.41GB以上の空き容量が必要となります。(2023年6月時点)
バージョンの違いによって必要な空き容量は変わると思いますのである程度の容量は確保しておきましょう。
Oculasアプリをインストールする
まずは、「OculasSetup.exe」ファイルをダウンロードできたらダブルクリックで起動します。
パソコンによってな「パソコンに変更を加えることになるますがよろしいですか?」といったポップアップが表示される場合がありますが「はい」を選択して次に進みます。すると上の画像の画面が表皮されますので「スタート」をクリック。
利用規約とプライバシーポリシーの確認
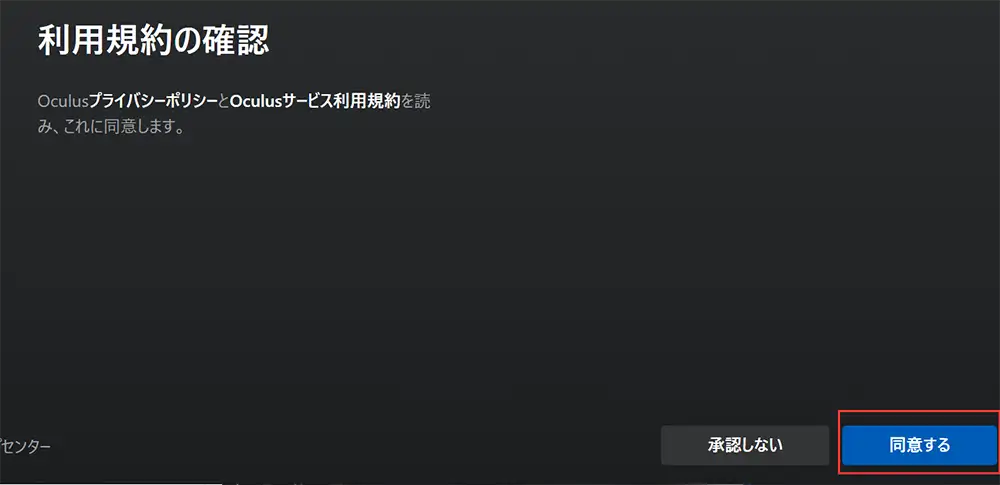
次に「プライバシーポリシー」と「Oculasサービス利用規約」を確認して問題なければ「同意する」ボタンをクリックします。
インストール
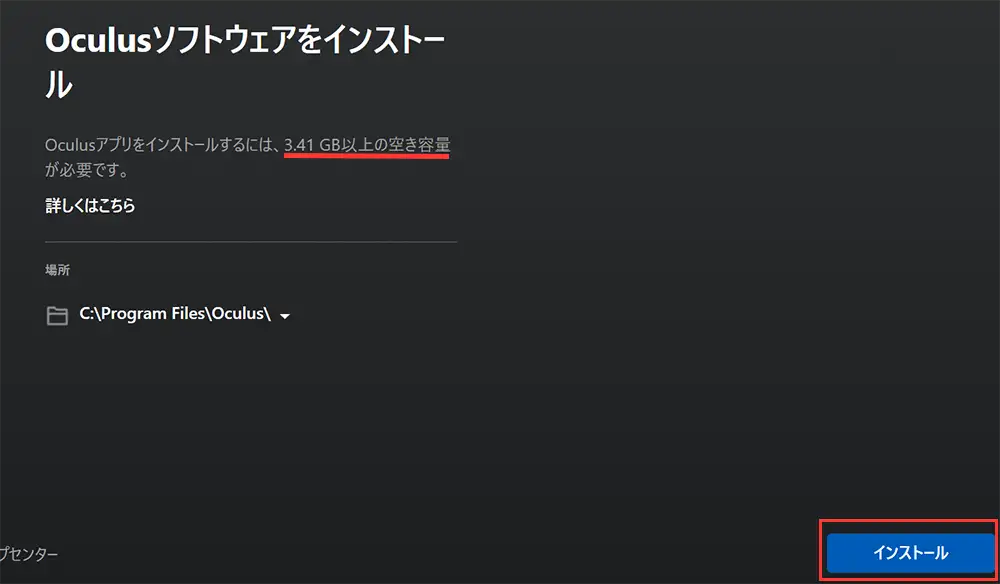
ソフトウェアをインストールします。Oculasアプリのインストールは「3.41GB以上の空き容量」が必要になるので注意しましょう。
「インストール」ボタンをクリックします。
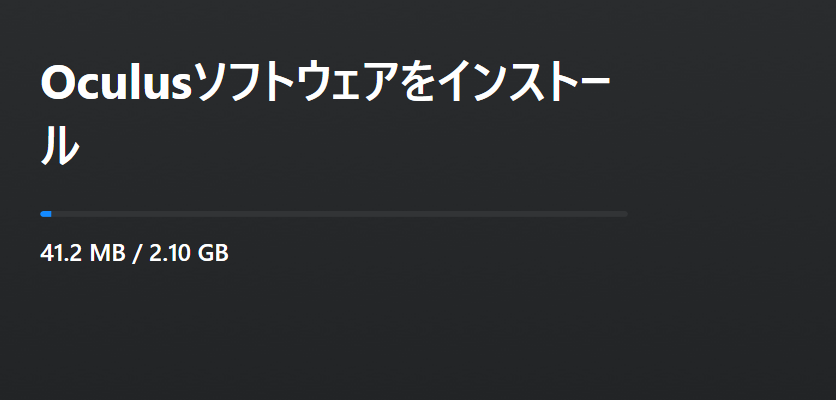
ソフトウェアをインストール中の画面です。インストールが完了するまでに5分前後かかりました。
ヘッドセットを設定
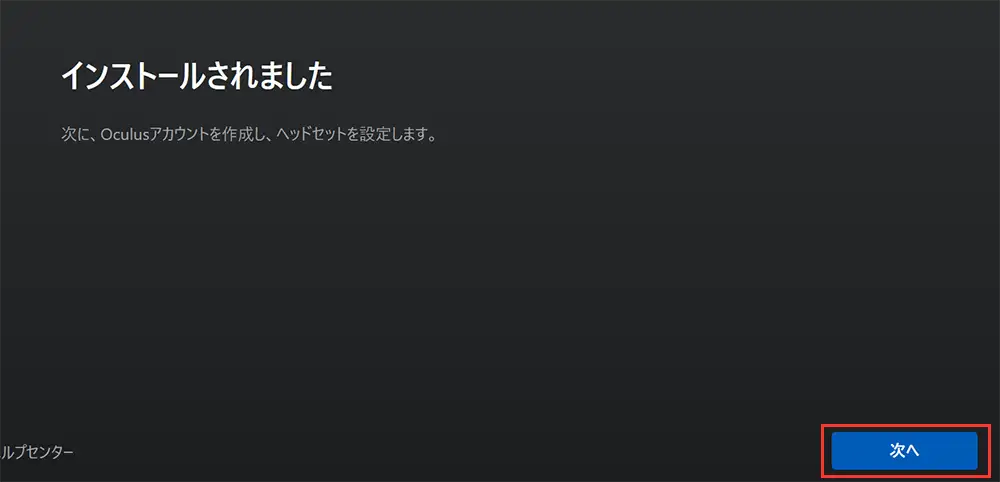
インストールが完了したらヘッドセットを設定します。OculasアカウントはMetaQuestを始める際にメタクエストアプリを作成したアカウントになります。
Oculasアカウントの作成については以下の記事を参照ください。

次へを押すとブラウザが表示されます。
Oculasにログイン
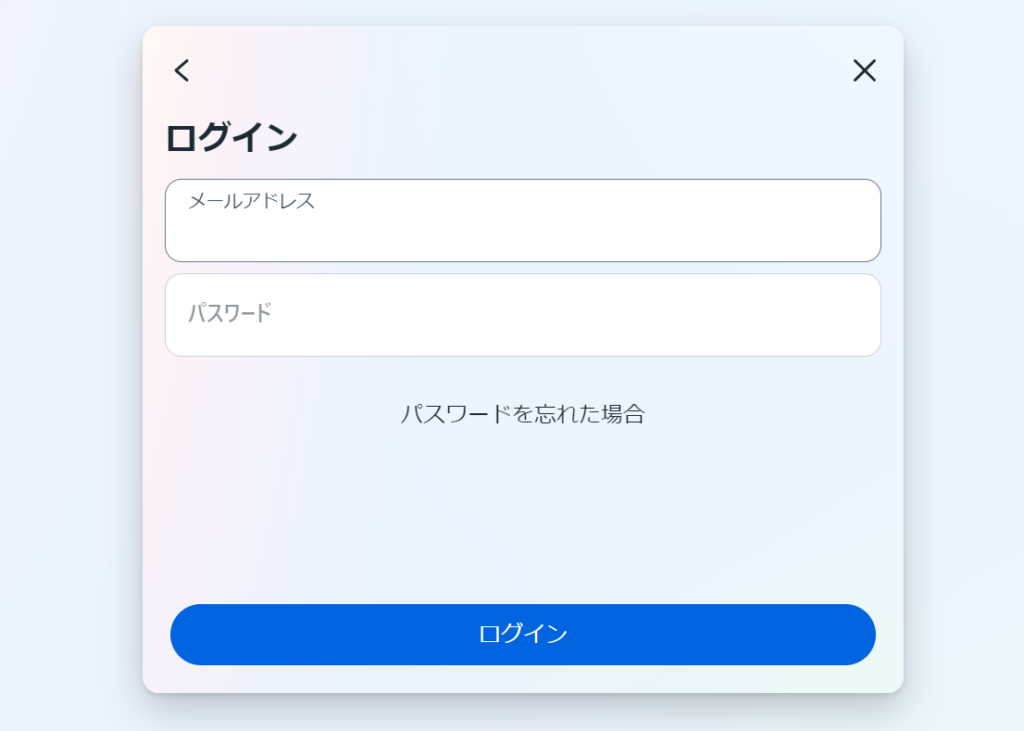
ログイン画面が表示されるので、メタクエストアプリの際に登録したメールアドレスとパスワードを入力して「ログイン」ボタンをクリックします。
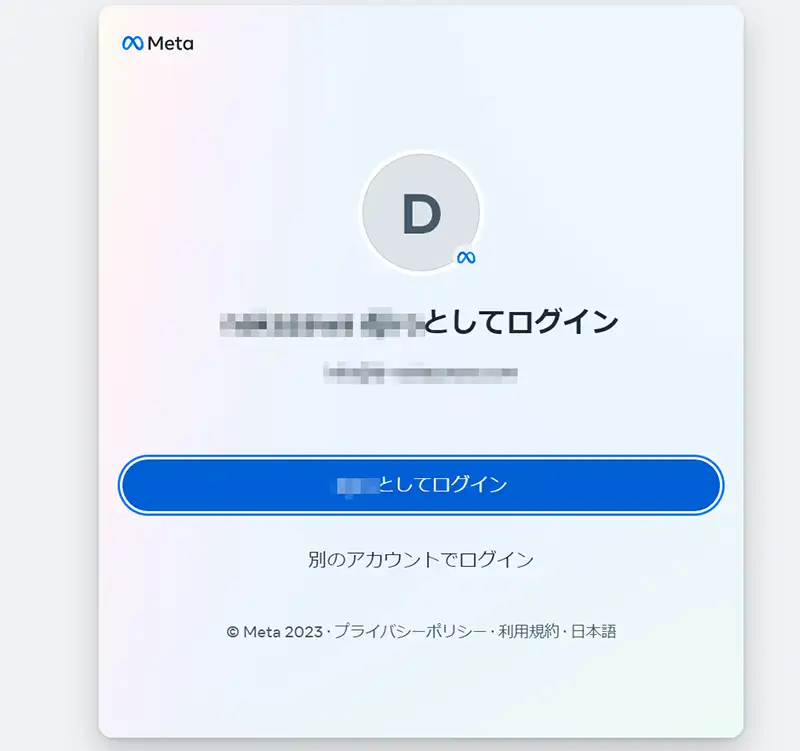
アカウント名などが表示されますので、間違いでなければ「アカウント名としてログイン」ボタンをクリックします。
アイコンの設定
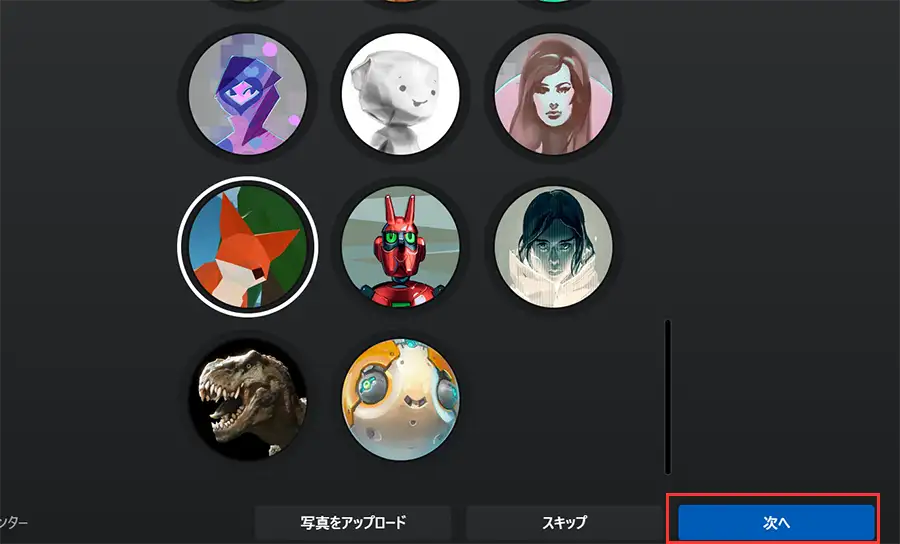
Oculasのアカウントでアイコンを設定していない場合はアイコンを設定する画面が表示されます。任意のアイコンを設定するかスキップもできるのでお好きな方でかまいません。アイコンを設定した場合で進めます。
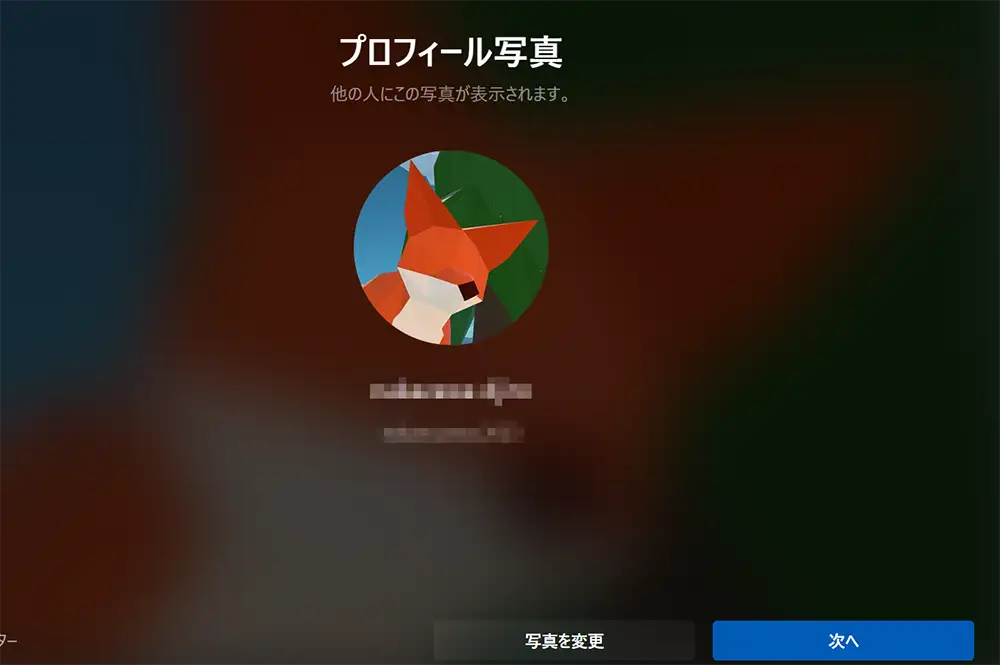
アイコンを設定したら「次へ」ボタンをクリックして進みます。
プライバシーの設定
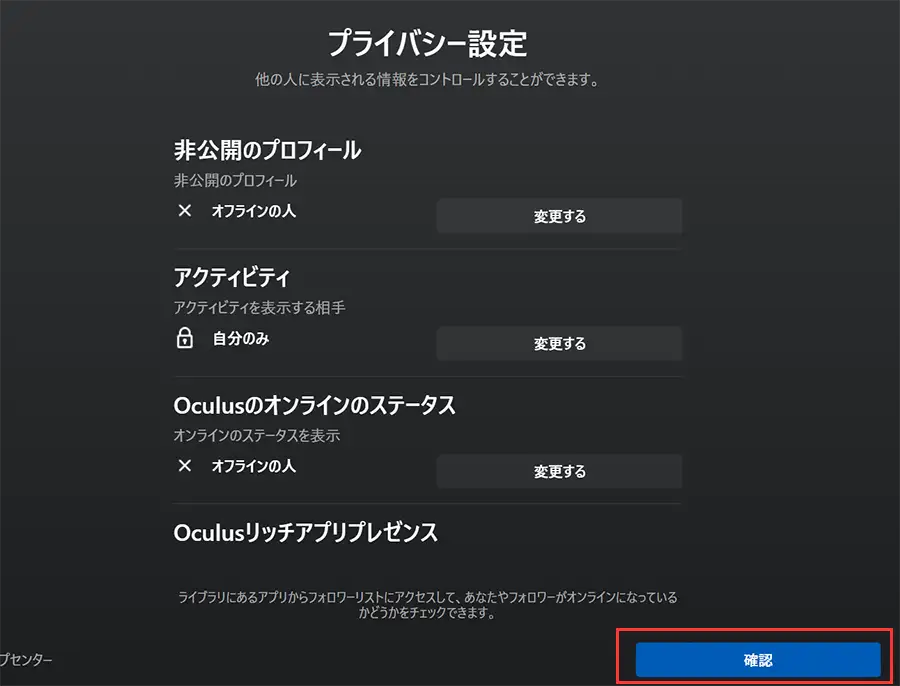
プライバシーの設定について表示されるので任意に変更するか、特に変更点がなければ「確認」ボタンをクリックしましょう。
VRダウンロード先のフォルダを作成
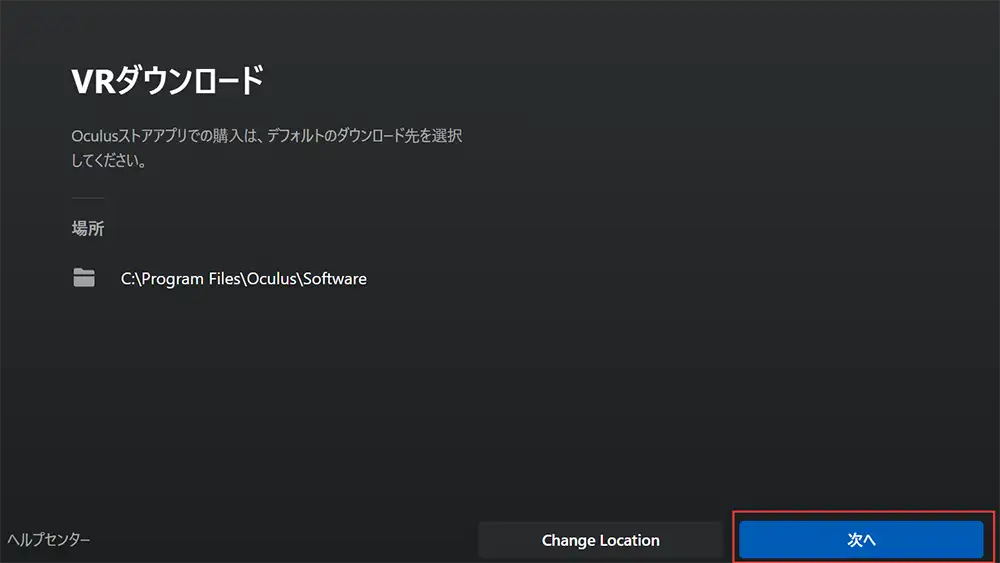
Oculasストアでアプリを購入した際のダウンロード先フォルダを選択します。デフォルトで問題なければ「次へ」ボタンをクリックします。
任意のフォルダに変更するのであれば「Change Location」をクリックして保存先を変更します。
支払い方法を追加
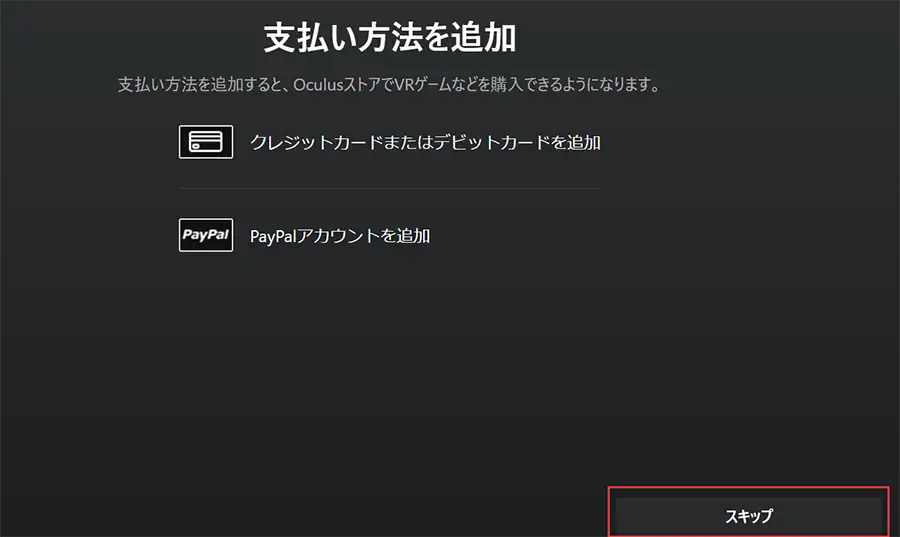
OculasストアでVRゲームを購入する場合のお支払い方法は
- クレジットカードまたはデビットカード
- Paypalアカウント
が必要になります。今回は購入が目的ではないので、「スキップ」します。
ヘッドセットを選択する
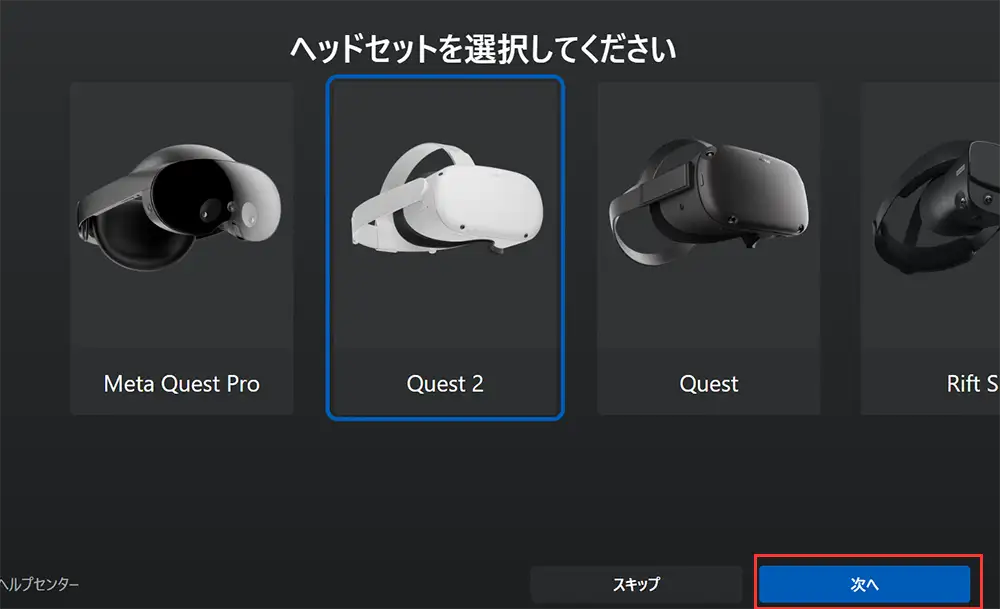
次に接続するヘッドセットを選択する画面が表示されます。接続するVRゴーグルを選択して「次へ」と進みましょう。
接続方法を選択する

接続方法は今回はケーブルでの接続なので「Link(ケーブル)」を選択して「次へ」進みます。
ヘッドセットに接続する
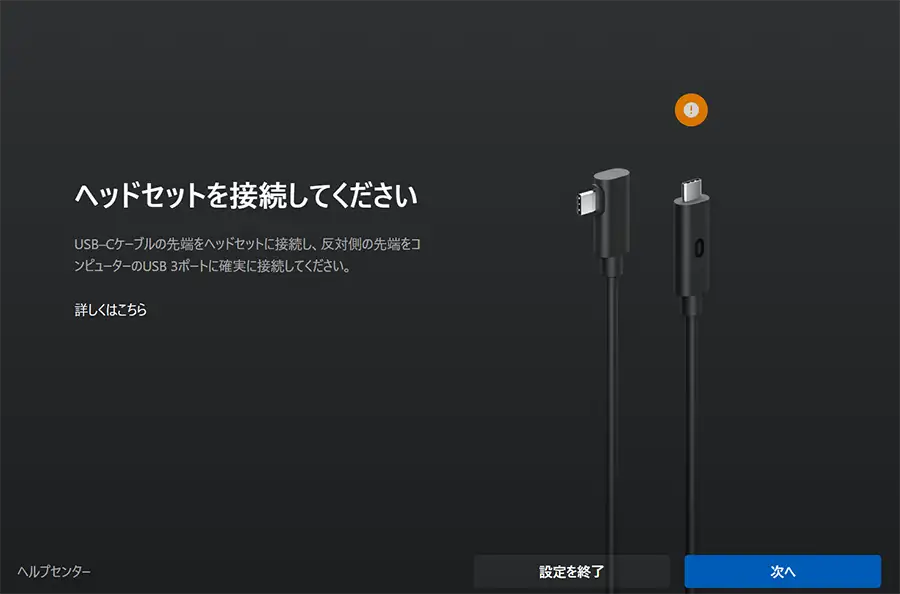
上の画像は公式の「Linkケーブル」の接続方法です。ビックリマーク(!)の方をMetaQuest2の本体に差し込みます。

この記事ではType-Cの差込口をMetaQuest2本体に差し込み、Type-Aをパソコン側に差し込んでいます。
MetaQuest2とパソコンにUSBケーブルを差し込んだ状態で「次へ」ボタンをクリックします。
接続の確認
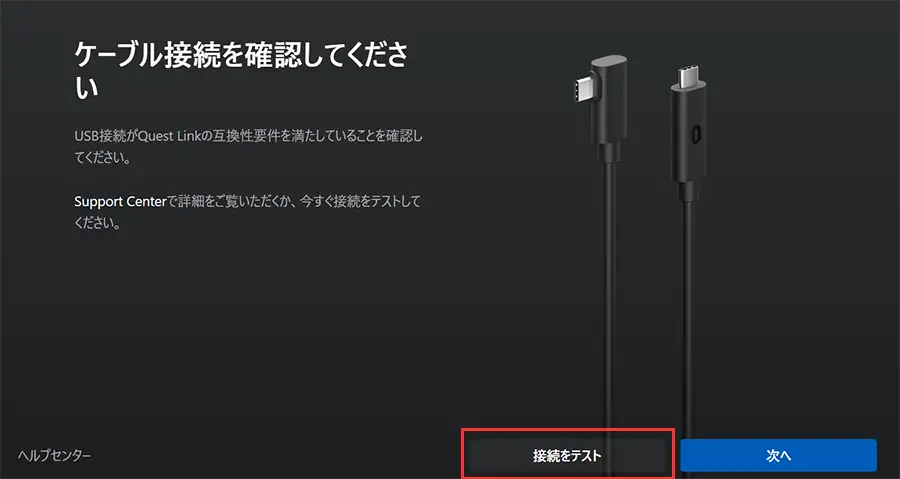
ケーブル接続を確認してください。という画面が表示されます。こちらは正常に接続されていても表示されます。
「接続をテスト」ボタンをクリックして確認しましょう。
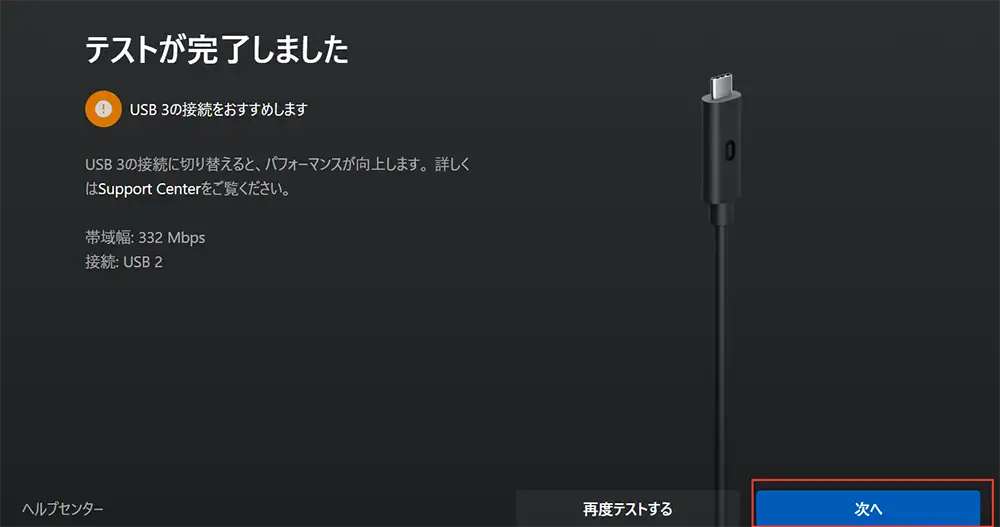
テストが完了しました。「USB3(Type-C)の接続をおすすめします」と表示されますが、気になる方はType-C接続にしましょう。接続は問題なかったので「次へ」進みます。
設定の完了
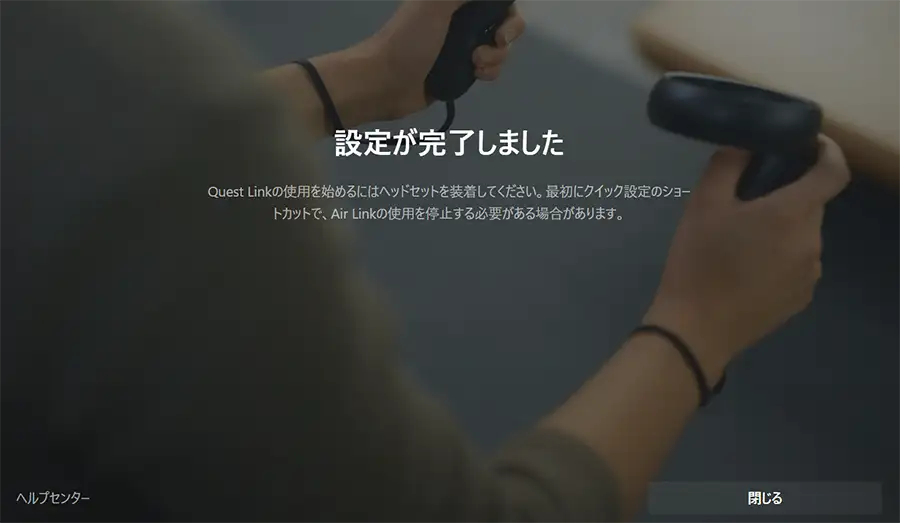
これで設定が完了しました。ケーブルを接続したままヘッドセットを装着します。
MetaQuestに接続
デバイスを装着すると「接続したデバイスに変更を加えますか?」といったような表示が出るので「はい」を選択します。
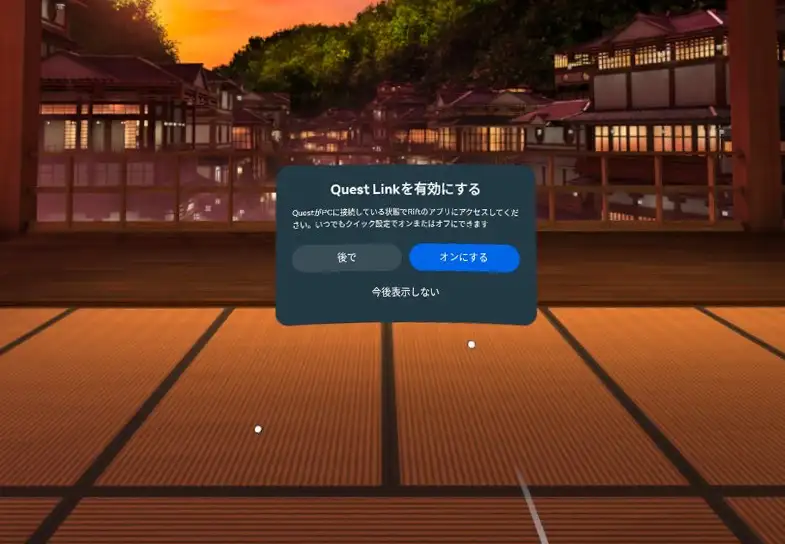
Quest Linkを有効にするというポップアップが表示されますので「オンにする」を選択します。
今後はクイック設定でQuest Linkに接続することができます。
クイック設定
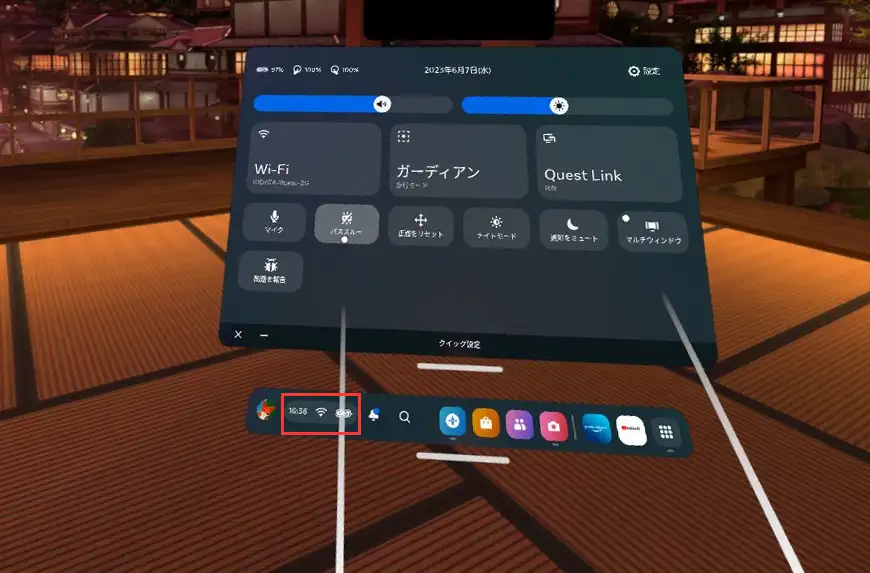
クイック設定は上の画像の赤枠部分の時刻やWi-Fi、電池残量の部分にカーソルを合わせて選択します。
するとWi-Fi設定やQuest Linkに接続することができます。Quest Linkを使用したい場合はQuest Linkにカーソル合わせて選択します。
Air Linkの設定方法
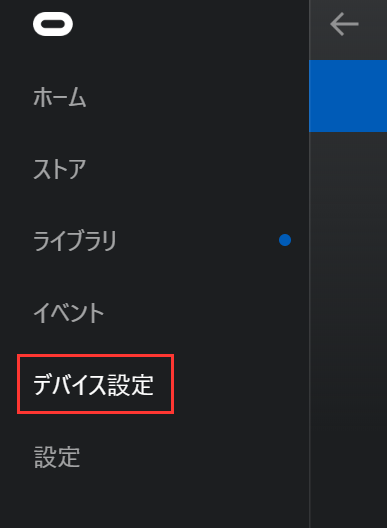
Air Linkに設定変更する方法を説明します。最初から設定する際は有線の「接続方法を設定」までは同じです。
まずはダウンロードしたOculasアプリをパソコンで立ち上げます。トップ画面の左側にメニューがあるので「デバイス設定」を選択します。
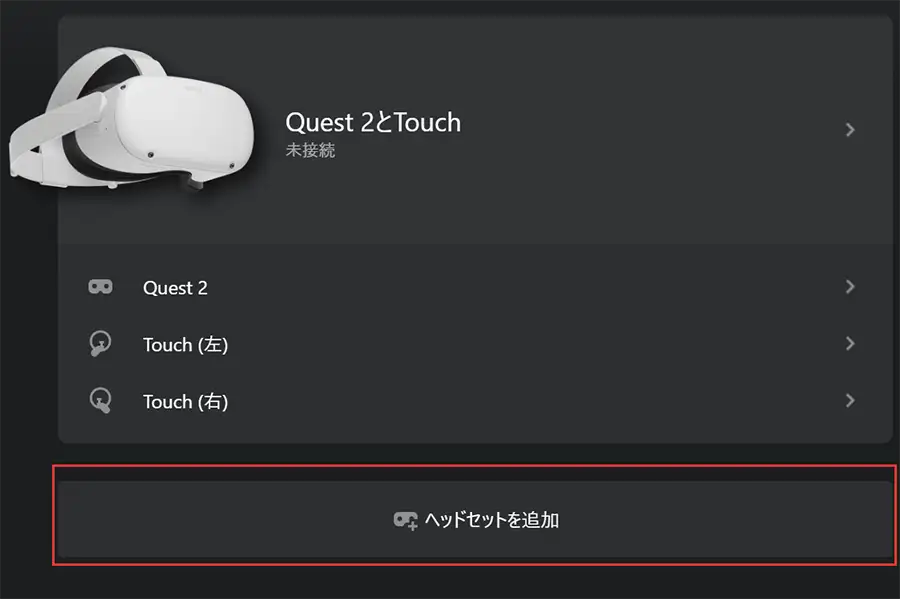
デバイス設定画面が表示されるので「ヘッドセットを追加」をクリック選択します。
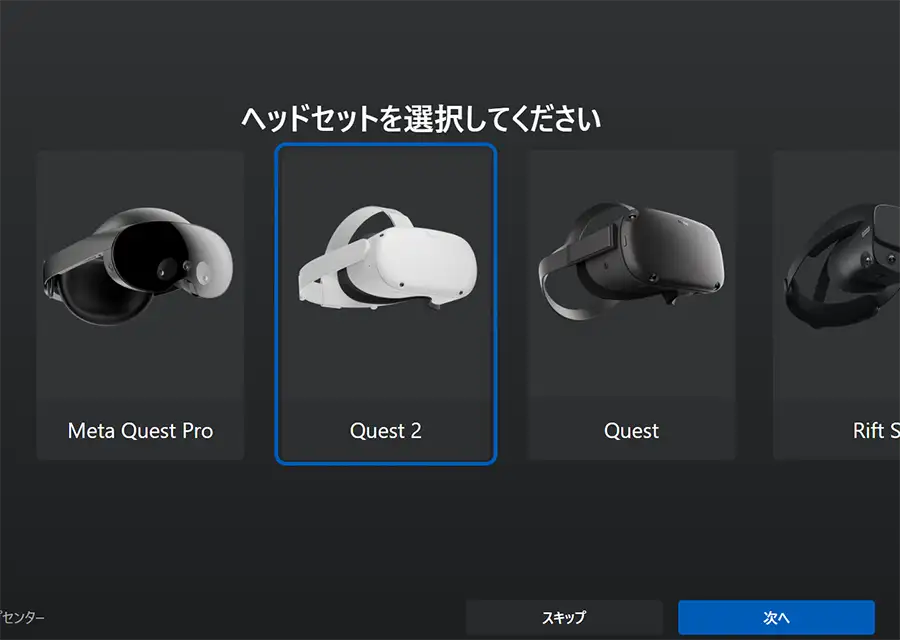
接続するヘッドセットを選択して「次へ」をクリックします。

Air Link(ワイヤレス)を選択して次へ進みましょう。

これでパソコン側の設定は完了しました。「設定を終了」ボタンをクリックしてMetaQuestを装着します。
後ほどペアリングコードの確認があるのでOculasアプリは立ち上げたままにしておいてくだささい。
MetaQuest側の設定
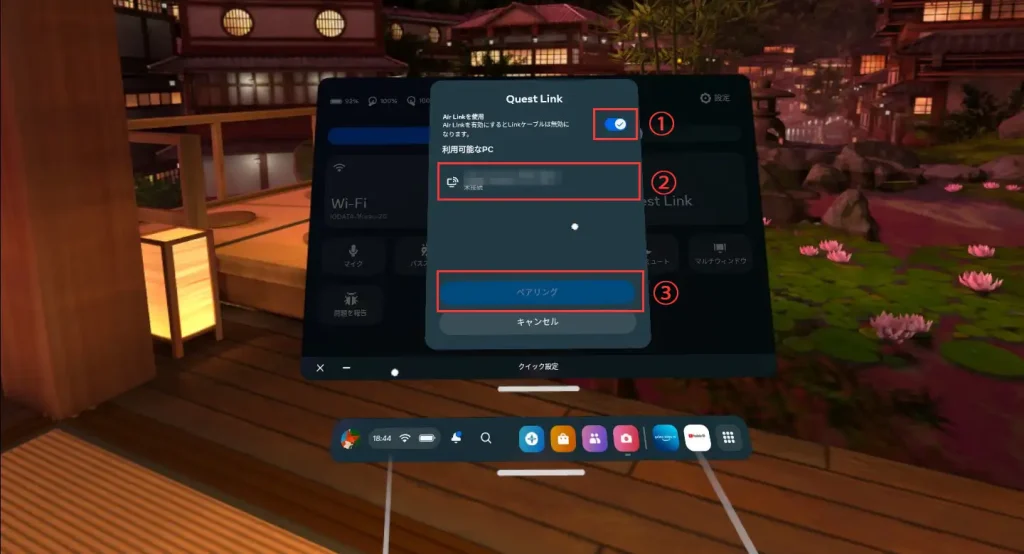
有線のときと同じくクイック設定でQuest Linkを開きます。
はじめは①の「Air Linkを有効」にします。
②は接続するデバイスが表示されますので選択します。
すると、③のペアリングが有効になるのでクリックします。
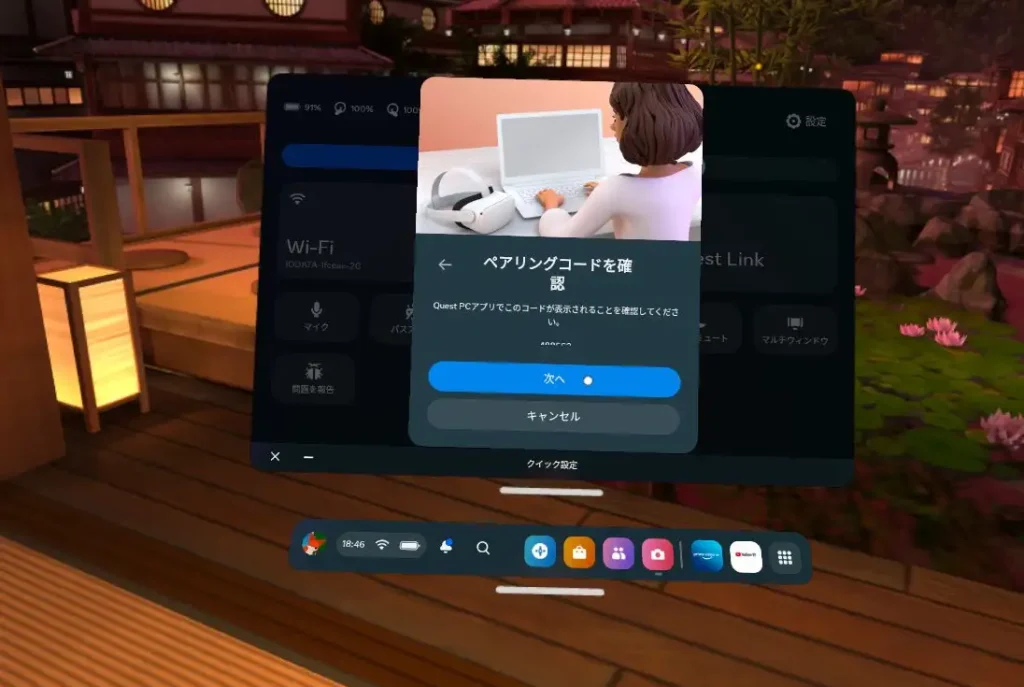
ペアリングコードを確認の画面が表示されますので次へを押します。すると6ケタのペアリングコードがMetaQuest上で表示されます。一度MetaQuestを外してパソコンのOculasアプリの画面を確認します。
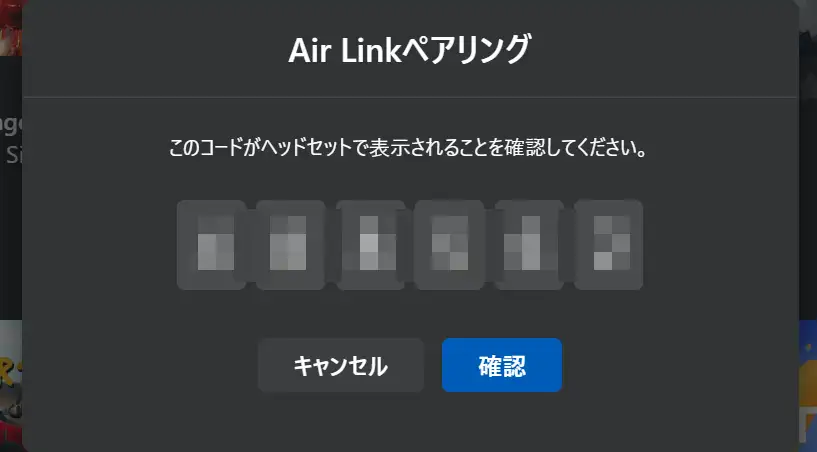
パソコンのOculasアプリでAir Linkペアリングコードが表示されたので、MetaQuestで表示されたコードと合っていれば「確認」ボタンをクリックします。
もう一度MetaQuestを装着します。
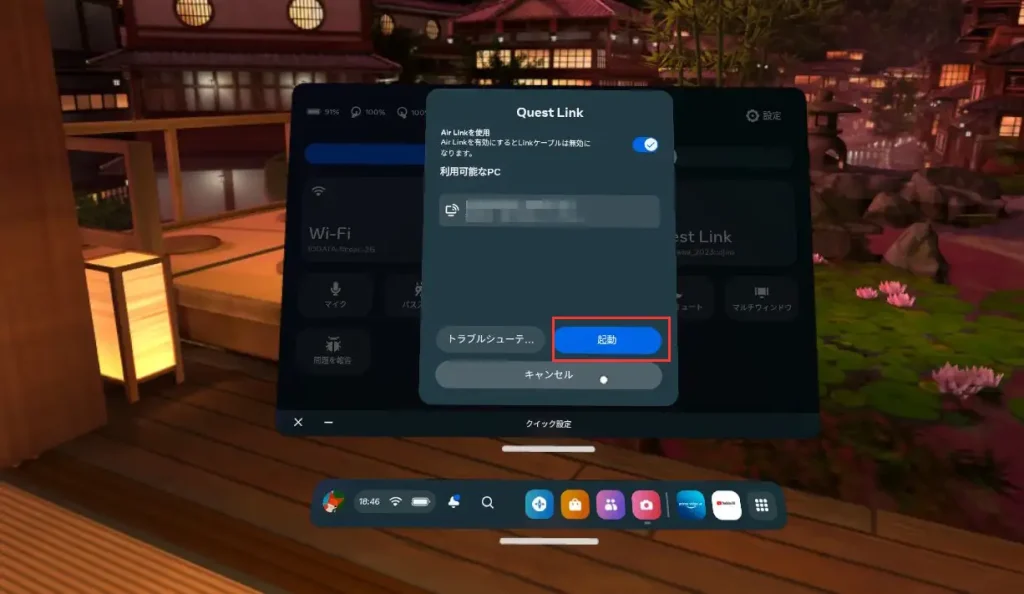
ペアリングが成功したら「起動」ボタンをクリックして完了です。
Air Linkは回線がかなり早くないと使い物にならない場合があるので注意が必要です。
MetaQuestとパソコン接続方法まとめ
MetaQuestとパソコンをつなぐにはUSBケーブルによる「有線接続」と無線の「Air Link」があります。回線のスピードが爆速でなければ有線接続が安定すると思います。
有線接続ではType-CケーブルのUSBケーブルが必要で、Type-C to Type-AとType-C to Type-Cのケーブルが必要です。また、ケーブルはある程度長いものが望ましいと思います。できれば2メートル以上。
MetaQuest単体でもVRライフは楽しめますが、少し飽きてきた方や色々な楽しみ方を模索している人は是非パソコンに接続してみてください!


